Map Push Pin For Mac

- A push pin map of the United States with 100 map pins. Travel inspires and delights. Track your family travels in style with this United States Push Pin map.
- Tired of the plain and ordinary world map hanging on your wall? Then spice things up in your study or your living room with our latest push pin world map! With our 3-6 panel maps, a boring geography experience will only be a thing of the past.
Personalized Push pin travel map. Unique vintage world travel map for your travels. Great vintage world map decor for home. Find your personalized world travels map at Pin Adventures! Making family moments count. Delight your family with a travel map for all your adventure memories and future travel goals.
Apple has finally implemented a maps app in the OS X platform, and it seems to have been worth the wait. After being noticeably missing from the system, Maps are helping achieve a greater consistency between the iOS and OS X platforms. After running the free update, the Maps app icon will automatically be added to your dock. In this guide, we’ll show you how to use the new app for everything from searching for locations to getting turn-by-turn directions set directly to your iPhone. To find a location: Search for a location by typing its name in the search area at the top right. Taking advantage of auto-fill is a good strategy for this.
The location search result will be displayed with a red push-pin icon. Clicking the icon displays the address or location name with an “i” icon to the right of it. Clicking the “i” icon allows you to add the location to contacts, bookmark it, get directions to it, or report a problem with the map.
At the top right there is a share icon, which can be used to share the results of the search. The distance from your current location is also displayed. To navigate within maps: Navigation within OS X Maps is generally similar to iOS Maps, especially when using a. On a trackpad, pinch gestures zoom in and out, and the rotate gesture reorients the map. Using a, Command+ zooms in, and Command- zooms out. Click, hold, and drag to recenter a map within the app window. The + and – icon on the bottom right control the zoom level.
The red arrow icon at the bottom right reorients the map position. To use different viewing options of the Maps app: Use the Standard, Hybrid, and Satellite tabs at the top center to indicate which view of the map you need. In the Standard view you get a visually simple view of a map with no satellite imagery. In the Hybrid view, the gorgeous maps include neighborhood names and sections of cities such as Little Italy or Old Town.
In some cases they include little-known historical names for relatively small areas of older cities. The Satellite view displays imagery with no overlay of the road names or attractions. Below is a view of Los Angeles with Standard on the left, Hybrid in the middle, and Satellite on the right. To display your current location: Click on the navigation icon at the far left of the toolbar at the top. Your current location will be displayed with a blue dot in the center of the screen if location services are turned on on your Mac. To get directions: Click the “Directions” button in the toolbar near the top left. In the sidebar that opens on the right, the “Start” field will be set to “Current Location” if location services are turned on.
Type your destination in the “End” field, and if necessary type your starting point in the “Start” field. The suggested routes will be displayed below. For walking directions, click on the icon of the pedestrian in the top left of the sidebar. Directions can be saved by clicking the Share icon and choosing Add Bookmark. To use maps in Mail, Contacts, and Calendars: The overall integration with OS X appears in obviously-helpful places like the Mail, Contacts, and Calendar apps. In Mail, if you move the cursor over an address, a grey dotted border around the address.
Clicking on the triangle at the bottom right of it gives the option to open the address in Maps. In Contacts, a Show Maps button appears when you mouse over an address. In the Calendar app, events that have a location indicated display a small map of the location in the event details view. Clicking the map in the details view opens the Maps app to that location. Clicking on “Add Alert, Repeat or Travel Time” displays a Travel Time pop-up menu that calculates the travel time and allows you to add it to the calendar entry. To use the Local Search feature: In Standard or Hybrid mode, icons of local attractions like restaurants, theaters, museums etc, are displayed.
Like other locations, clicking the icon displays the location name, with an “i” icon to the right of it. Clicking the “i” icon displays additional info, sometimes from. It also allows you to add the location to contacts, bookmark it, get directions, report a problem or share.
This is handy so restaurants can be added to contacts, and other points of interest can be added to bookmarks. The video below demonstrates the look and feel of Maps for OS X: Map bookmarks do not sync across devices. A potential improvement would be if iCloud someday has a setting to sync map bookmarks between devices like Safari bookmarks. In the directions sidebar, there is no option for public transit, but exists.
Bringing the Find My Friends app to OS X would provide even greater consistency. Maps is an excellent addition to OS X. The rich features and seamless integration make OS X more efficient by avoiding the need to use a third party mapping app for most families and businesses. Being able to use the Maps app on an screen is a really nice option if you are planning a vacation or business trip. Having the Maps app integrated in this way provides a much more seamless, cohesive workflow in OS X when location data is involved. Additionally, the ability to aggregate a list of bookmarked locations and directions on the computer with a truly integrated app is very helpful for business.
Colored Push Pins For Maps
The Voyager 2 World Map is a stunning topographic world map that features our own terrain modeling (including climate and snow modeling) with 3D shading effects. Its design is the result of months of cartographic and geographic research by a professional cartographer using professional GIS software.
In this map - you can find the deepest point in the ocean, the tallest peaks on Earth, see the flows of the ocean currents, ancient civilizations, and historic commentary highlighting famous explorations and voyages around the World. Framed Push Pin Map (Satin Photo Paper) Our Framed Push Pin Maps are printed on satin photo paper. The paper is then professional mounted to Gatorboard - a material ideal for map pins, durability, and longevity. The push pin map is rolled through a press to make a superior bond to the pin board. The map is then framed and shipped to you ready to hang. The result: A framed satin photo map that you can feature in your home or office. Framed Canvas Map Our Framed Canvas Maps are printed on cotton blend canvas using premium inks.
The canvas is mounted on Gatorboard - a material ideal for map pins, durability, and longevity. The canvas map is then framed and shipped to you ready to hang. The result: A framed canvas map that you can feature in your home or office. Canvas Wrap Map Our Canvas Gallery Wrap Maps are printed on cotton blend canvas and then wrapped around an interior frame.
Map Push Pin For Mac Free
We use premium canvas and archival inks that are designed to last a lifetime. The canvas is mounted on Gatorboard - a material ideal for map pins, durability, and longevity. The canvas is then wrapped around a sturdy hand-crafted 1+1/2 inch hidden frame. The canvas map is shipped to you ready to hang.
Map Push Pin For Macbook Pro
The result: A canvas map with an interior frame that you can feature in your home or office. Still have questions?
You can send us a message through our page and we'll respond shortly. Read more. Production & Shipping. Production Standard Maps are produced within 48 hours (business days) Proofs are created within 48 hours (business days) Framed Map Processing Time: 1-3 business days (after approval if customized) Canvas Wrap Processing Time: 4-6 business days (after approval if customized) Estimated Shipping Times: West Coast: 2 business days Mountain States: 3 business days Midwestern States: 4 business days Eastern States: 5 business days Hawaii, Alaska, foreign APO/AFO: 5-10 business days Rush Processing/Expedited Shipping Need to receive your map sooner? We offer options for both. Simply add one or both options to your cart and we'll put you at the front of the line! Return Policy We will gladly accept cancellations within 6 hours of your purchase.
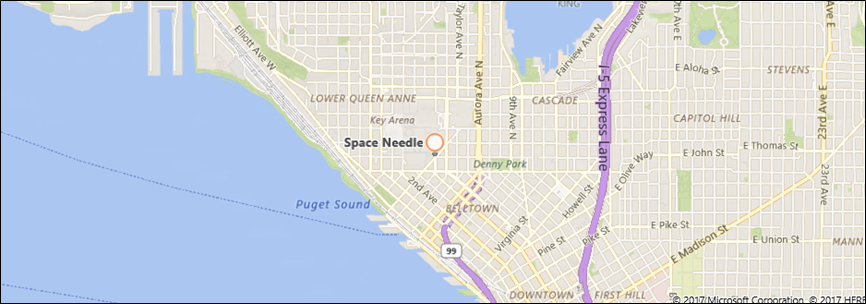
We do not accept returns or exchanges. If there is a problem with your order, you can us and we'll make it right.